How To: Changing a Sites Domain Name
-
Make sure you have the correct new domain name
-
Find out what server the site is on
after blahblah.com, type
/shared/lbtest2.aspx. So that would be scorpiondesign.com/shared/lbtest2.aspx (
check here for more information on what these numbers mean)
-
Point new domain/Redirect old domain
Log on to registrar and point the new domain to the server that the the site is on. Redirect the old domain to the new one.
-
Change the Default Domain Name
Log on to the site, go to Admin, Manage Systems, Default Domain Name. Change the listed domain name to the new domain.
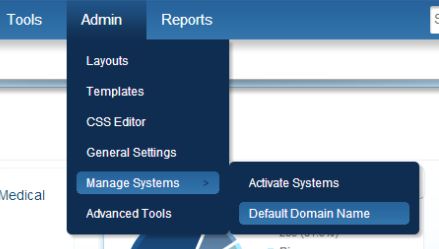
-
Log on to the server that the site is on
-
Change the sites Bindings
-
Open IIS and find the site.
-
Select it and on the right menu, click Bindings, change each binding record to the new domain on all three entries, close.
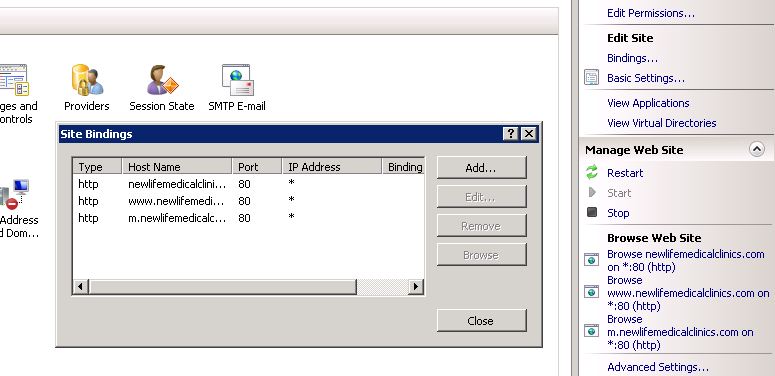
-
Test
Check the new domain in a browser. Is the site up? If not, either the domain has not propagated yet, or you've done something wrong in the Bindings. If the latter, fix. You should see the site on the new domain at this point, but your work is not done!
-
Rename the Site
On the site list on the left, change the name of the site to the new domain name.
-
Update Basic Settings
On the right again, select Basic Settings (right under Bindings). Change the app pool to DefaultAppPool; the dropdown box looks greyed out but click it a couple times, it will let you edit it (this unlinks the site from the app pool so the app pool can be renamed). Change the Physical Path to the new domain name.
-
Rename the App Pool
Now that the Site has been unlinked from the app pool IIS will now let you rename the app pool to the new domain. Find it in the Application Pools list and double click, rename to new domain.
-
Relink App Pool
Go back to the site under Sites, open Basic Settings again, and relink the app pool by selecting it on the dropdown. Press OK to save.
-
Rename the physical files folder
On the left, right click on the site listing and click Explore on the right click menu, or find the site in the inetpub folder on the servers main drive (remember, it will be listed under the old domain, as it has not been renamed yet). Rename the folder with the new domain. Now, the IIS will have the correct path, since you updated that in the Basic Settings earlier.
-
Test
Check both domains. Does the old domain forward to the new one? Does the new domain show the site? Fix as needed by checking the previous steps.
And that's it! If you need help, Ask Fitz, Shmal or Bird.